
對於個人第一次設計桌曆,一開始抱持好奇的心態,直到完成成品,才有種莫名的成就感。
那感覺就是想向所有認識不認識的人,大聲說:我做了一本自已設計的桌曆,我好棒哦! -->自負心態
-->自負心態

在製作的過程中,其實辛酸還是不少,尤其一邊是上班的壓力,一邊是交作業(這是攝影班作業)的壓力,但是因為有壓力,我想做得更好,來勉勵自已。
首先要準備橫式相片13張,這是要做為每個月的首頁用的。

再來是直式相片12張,用於日期欄頁。

以及底圖相片12張,要放在日期欄頁當底圖。這些相片,有些是自已拍的,有些則是網路抓的。

然後是上網抓一些節日的小圖示,用於有節日的日期上面.

最後呢,在Excel表格,將每個月日期、星期幾、假日、節日名稱都做好,再把當月要使用的顏色標好,分別有12個月份。

目前前置作業已完成一半,即可進行桌曆製作。
這次是在"Illustrator"軟體進行,首先由封面開始,將檔案分為二張空白頁。

為了方便貼上後續圖片,先將標準線標好。

封面是年度的第一張,而此桌曆是以我家瑞瑞為主要角色,所以封面以卡通造型為設計。
先到"光影魔術手"軟體,打開封面要使用的相片。

使用『多圖邊框』

找到想要的圖樣,並可以調整想要出現的人物大小及角度。

調整好之後按確定,即完成這張封面相片。

然後回到"Illustrator"頁面,將這張相片放上去。

完成封面相片,再來進行元月份日期製作。
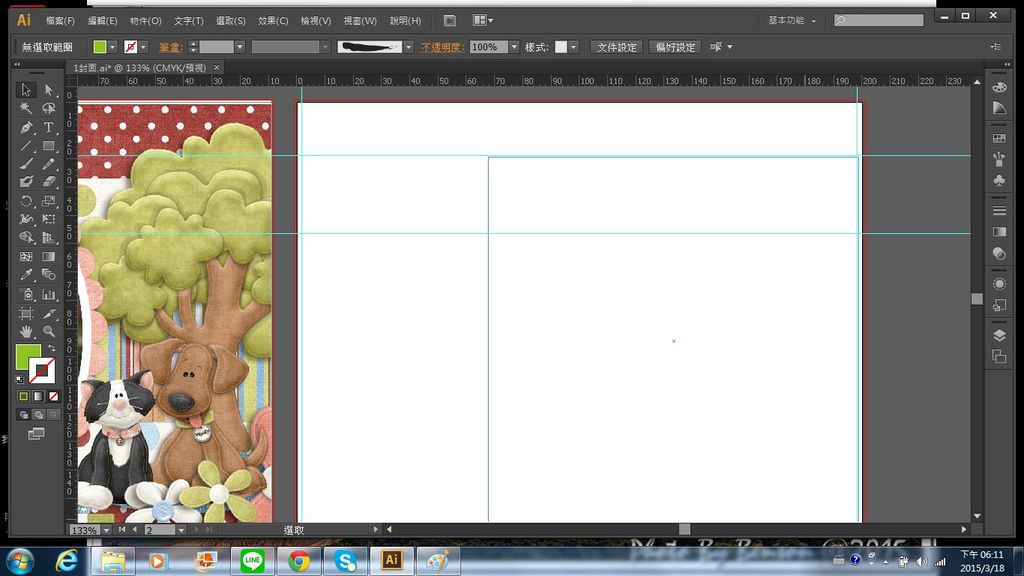
將元月份日期欄的底圖放上去。
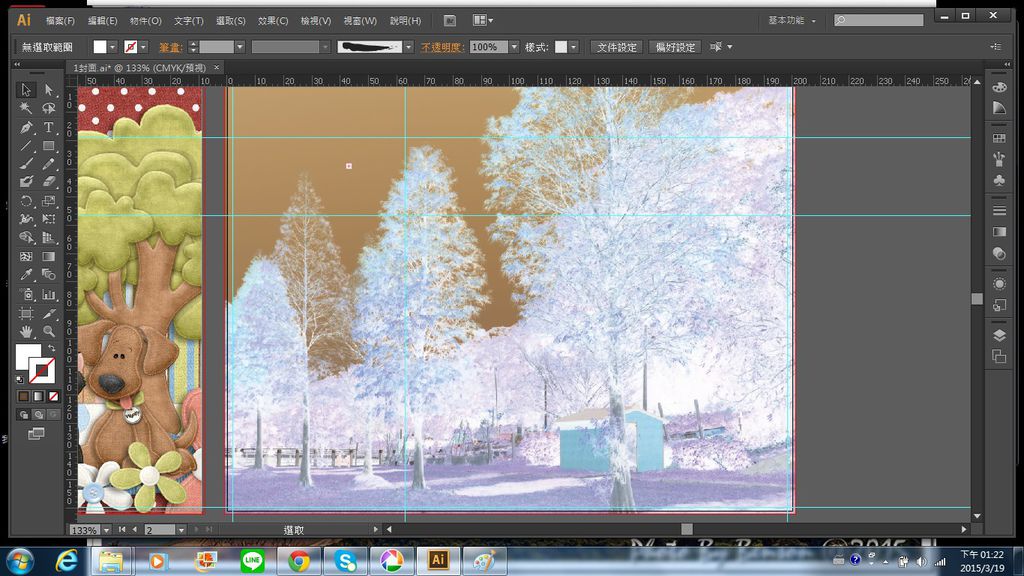
再將日期欄的部份底圖打白成為空白。

然後將"Excel"上打好的元月份日期整個複製到日期欄空白部份。

現在回到"光影魔術手",把相片裁切好,留下要使用的部份。

使用『輕鬆邊框』
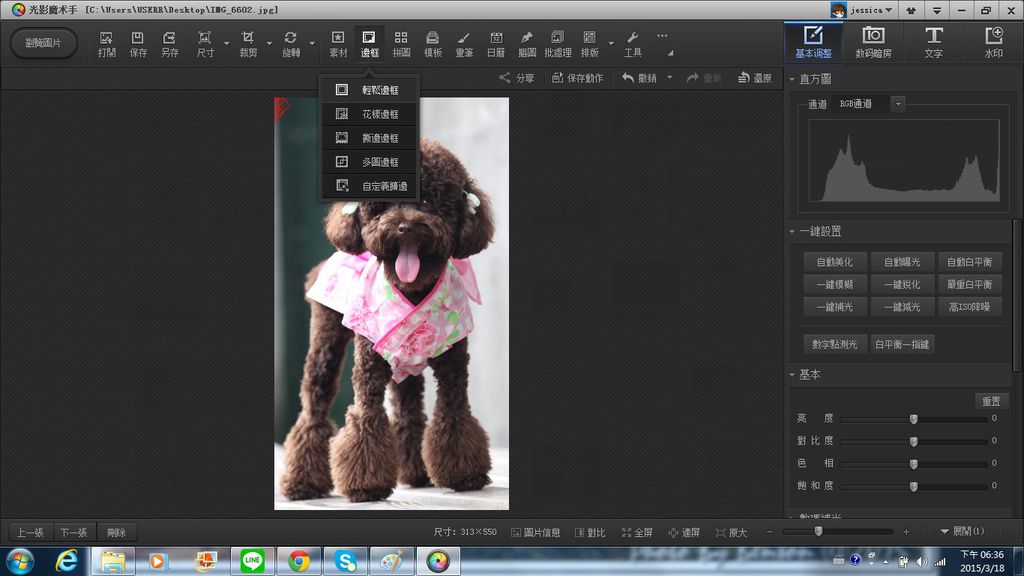
找到想要的框形,即完成這張相片。

回到"Illustrator",把相片放上去。

現在封面及元月份日期頁,已經完成圖片設計。接著是在封面及元月日期頁上標上年度及月份,並加入節日的小圖示.

以上完成的是封面及元月日期,這也是第一個檔案。再來的元月首頁及2月日期依上述作法進行,總共會有13個檔案。最後的全年度日期總覽

13個檔案完成後,上傳到印刷廠,挑選自已想要的紙張磅數及印刷數量,付完款後,完成對稿,再等待約7個工作天,就會收到印刷好的成品囉!
用來送給好朋友、同事、客戶都是很好的選擇,因為這是獨一無二的,不會跟別人撞曆,重點是,這代表著我的一份誠意丫!
永豐雲端印刷:http://www.cloudw2p.com/site/index.php?BRID=28A015






 留言列表
留言列表

